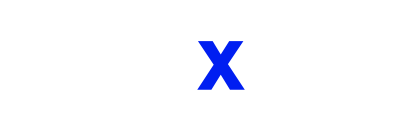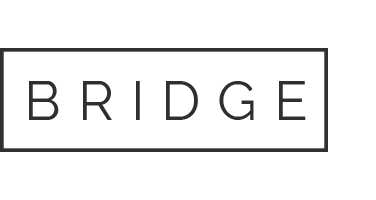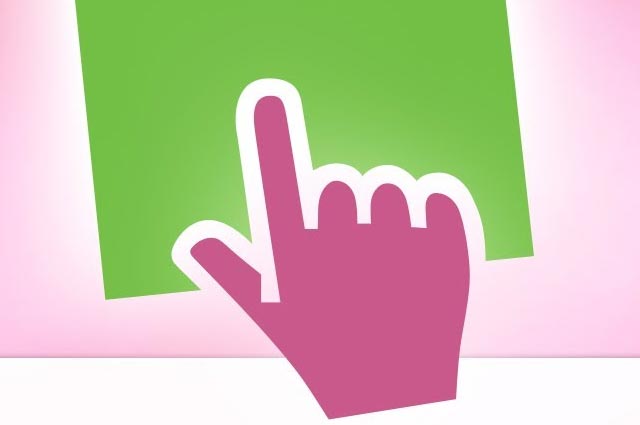
01 Jul Gastos de Envio para España en Prestashop 1.7
La configuración de los gastos de envío en Prestashop 1.7 es una de las dificultades con la que te puedes encontrar al configurar la tienda. Si son los mismos gastos para España no hay problema, pones la cantidad es fracciones de peso y ya está, pero si tu cliente quiere añadir diferentes servicios de envío como Correos por paquete azul, Correos por envio como carta certificada o además gastos de envio por servicio de mensajería como UPS, SEUR o UPS el tema se complica. Y si además quiere diferencias los precios por Peninsula y Baleares y otros precios por Ceuta y Melilla es normal que no sepas por donde empezar al tener que configurar los Gastos de Envio en Prestashop 1.7
A continuación te detallo los pasos a seguir para congigurar los Gastos de Envio en Prestashop 1.7
GASTOS DE ENVIO EN PRESTASHOP 1.7 PARA ESPAÑA
1. Primero tenemos que configurar las Zonas Geográficas. Tenemos que ir a LOCALIZACIÓN > ZONAS y crear dos nuevas Zonas Geográficas:
A) Peninsula y Baleares
B) Canarias, Ceuta y Melilla
2. Una vez ya están creadas nos vamos a LOCALIZACIÓN > PROVINCIAS
Entonces tenemos que hacer un filtro por PAIS: España y nos saldrán todas las provincias, en total 52.
3. Seleccionamos todas las provincias excepto Tenerife, Canarias, Ceuta y Melilla
4. Marcamos “Añadir nueva Zona Geográfica” > Peninsula y Baleares > Habilitar selección
Veremos como todas las provincias tienen ahora en la Zona el atributo de “Peninsula y Baleares”
5. Seleccionamos las provincias de Canarias, Tenerife, Ceuta y Melilla y repetimos el proceso de “Añadir nueva Zona Geográfica” > Canarias, Ceuta y Melilla > Habilitar selección
6. Con esto ya tenemos situadas cada Provincia con una Zona determinada que tendremos que indicar en los Transportistas y sus gastos de envío.

7. Ahora vamos a Transportistas y desactivamos el Transportista por defecto. Si tienes tienda y pueden venir a buscarte el pedido en tu tienda lo que representa para el cliente unos gastos de envio gratis dejaremos esta opción habilitada. Si no tienes tienda física tendrás que desactivar esta opción.
8. Añadimos nuevo transportista y hay que cumplimentar los siguientes campos:
PARAMETROS GENERALES:
– Nombre del Transportista: Correos
– Tiempo de Transito: De 48 a 72 horas
– Grado de velocidad: Este campo sirve para cuando hay varios transportistas. Es a nivel interno. 10 es el más rápido y 1 el más lento.
– Logotipo: Pondremos el logo del transportista. Te recomiendo tamaño de 50px x 50 px para que la imagen te encaje bien.
LUGAR Y GASTOS DE ENVIO:
– Añadir Gastos de Manipulación: SI o NO. En caso afirmativa tendrás que añadir después los gastos de manipulación (sobre, caja, tiempo…)
– Calculo del precio: Por peso o por precio
– Impuestos incluidos en los precios que vamos a poner de gastos de envio: Si o No
– Rangos: Vamos a poner los gastos de envio por peso y hay que marcar la zona y poner el precio. Cada rango será el diferente escalado de peso, como de 0.00 a 0.100 gramos, de 0.100 a 0.500 gramos, etc. En este caso marcaremos las dos zonas: Peninsula y Baleares y pondremos su precio y Canarias Ceuta y Melilla y pondremos seu precio.
TAMAÑO Y PESO
Aqui puedes personalizar los tamaños máximos de altura y anchura y peso. Si no te quieres complicar la vida y según el producto a vender naturalmente, te recomiendo dejarlo en blanco y solamente cumplimentar el “peso máximo”.
También puedes indicar que estos gastos de envio se puedan aplicar a clientes, clientes nuevos, visitantes o invitados. Si es el mismo coste para todos deja activadas todas las casillas.
RESUMEN
Te saldrá un texto con toda la información resultante de tu trabajo en ese transportista. Algo como:
El transportista es no gratis y el tiempo estimado de envío es: De 3 a 4 dias laborables.
El precio de compra se ha calculado en en función del peso total y la regla de precio No hay impuesto ha sido aplicada.
Este transportista puede entregar los pedidos de 0.000000 kg a 2.000000 kg. Si el pedido está fuera de rango, el comportamiento es aplicar el coste más alto de la gama definida. Si el pedido está fuera de rango, el comportamiento es de @s3
Este transportista será propuesto para estas zonas de entrega
- Peninsula y Baleares
Y será propuesto para estas grupos de cliente
- Visitor
- Guest
- Customer
- New People
Haces click en “Terminar” y ya está creado este transportista.
GASTOS DE MANIPULACIÓN
Una vez ya tenemos los Transportistas creados tenemos que configurar los Gastos de Manipulación. Tienes que ir a TRANSPORTE > PREFERENCIAS
Rellena el precio de “Gastos de Mantenimiento”: Ejemplo, 2 euros y concreta si este precio es con IVA o sin IVA
Envio Gratuito a partir de … €. Si quieres activar esta campo rellena la cantidad. Por ejemplo 100 euros. Esta opción se puede configurar por precio o peso.
También puedes configurar el “Transportista por defecto” y ordenar los Transportista por precio o por rapidez. Este orden será el que aparecerá después al mostrar los transportistas en el carrito de Compra.
Espero que haya sido este tutorial de Gastos de Envio para configurar en España con Canarias, Ceuta y Melilla para Prestashop 1.6 de tu ayuda.
Puedes descargarte Gratis Prestashop 1.7 en este enlace: Descargar Prestashop Gratis